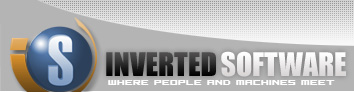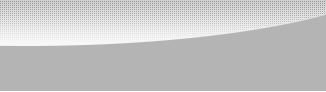|
|
 |
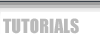 |
 |
|
|
Tarantula tutorial
Connecting to a remote server: On the main command menu go to: File | Show Connection Manager. In the Connection Manager window, type in your server name or IP Address, port (MySQL’s default port is 3306), user name, password and press “Connect”.
Tip: Make sure the user you are using to connect has the correct permission to administer databases on a remote host. Please consult the MySQL documentation on user permissions
Creating a database: In the Connections tree select a connection. Select New Database. Type in the dialog box the name of your new database and press and press “Create Database”.
Creating a new Table: Right click on your database and select “New Table”. In the new panel type in the name of your table and add columns using the enter key. To commit your changes press the “Create Table” button when the “Auto Execute” checkbox is selected or the “Execute” Button when it is not selected. Pressing the “Create Table” button when you didn’t select “Auto Execute” will show you the current SQL statement but will not commit it to the server. This is useful for manually building tables. After the table was created you can see it in the connections tree by selecting “Reload Tables” in your database
Loading Data From A File: You can load data from a local text file into the remote server. The data file must contain one SQL statement per row or have a Tarantula XML format structure. In your database select “Load Data From File” and in the new panel, select a local file and press “Start Load”.
Backing up Data: Data can be backed up remotely or locally. Backing up remotely makes use of your server’s built in backup features. Backing up locally will download the data to a local file. To backup your database select “Backup” from the menu. If you wish to remotely back up the data files on the remote server, enter the folder on which to back up to. It is a good idea to prepare a DATA_BACKUP folder on your remote server and back up your files into this directory. To back up locally select the tables in your database you wish to backup and choose a file. To save the data as XML use the “Output As XML” checkbox. XML can be useful if you have multiple systems using the same file.
Click the “Backup To Selected File” button to begin the data transfer.
Moving tables and databases across multiple servers: Tarantula can move your data across servers, this is very useful when you plan to change hosting companies or upgrading your servers. Connect to your source and destination servers using the connection manager and select the database/table to copy. Select “Copy” and move your mouse to the destination server. If you copied a database, you past it into the new server. If you copied a table, you can past it into any database on the old or new server. You can continue using Tarantula while your data is being copied. The button status label will indicate the current process and will prompt you when it is done.
Managing users: From your server open the “Users” menu. And select a user from the combo box. You can also add a user by selecting “New User” and typing in a user name if you are adding a user, type in the first box the user’s password and in the second box the host it can connect from (% for any host). Consult your MySQL documentation for the correct values. Select the tables on which the new user can access and the privileges it will be granted. Press save changes. To modify an existing user’s permissions select a privilege from the right list. The left list will show the tables this user can access using the selected privilege. Modify it by selecting or unselecting tables. If you wish to remove this privilege completely, uncheck the “Select All Tables” checkbox
What is a JDBC Driver?
The JDBC API is the industry standard for database-independent connectivity between the Java programming language and a wide range of databases. The JDBC API provides a call-level API for SQL-based database access. JDBC technology allows you to use the Java programming language to exploit "Write Once, Run Anywhere" capabilities for applications that require access to enterprise data.
Installing a JDBC Driver: Select File | JDBC Drivers and look at your driver’s list. Your default driver will be bolded. This is the driver the program uses to connect to your server. If no driver is installed, press the “Download Recommended Driver” button. This will open a new browser window to the free MySQL connectorJ download page. This Driver can be downloaded to your computer. It can be installed by pressing the “Add” button and adding the main driver file: mysql-connector-java-XXX.jar. Make sure to consult the driver’s documentation for your main class and connection URL.
For additional information and community support please try our community site MySQLTarantula.com
|
|
|
 |
|
 |
About Us | Contact Us | Standards of Business Conduct | Employment
© InvertedSoftware.com All rights reserved
|